
Organizers' Toolkit
3. Learning to be an app developer
Our plan is to give birth to a nation by 2020, the end of the African Women's decade. To do this we must communicate and disseminate information. We've looked at several apps during our recent conversations, but what do you do if you want to create your own apps? We must be self sufficient in every aspect of our lives. So, we are going to begin tackling the app development question in this post.
If you want to create apps, whether the purpose is information, education, or economic, you will need to perform some basics steps to get there. The first thing you need is a tool that will help you create the app, build it for a mobile device, and finally provide a way to get your app into at least one if not all of the app stores out there today.
The tool we are going to use is a free Intel product which is called: Intel XDK New. It's called New because there was a previous version that has a totally different look and feel.
So, go to the Intel website and download and install the software package. Just follow the instructions provided there: http://xdk-software.intel.com/.
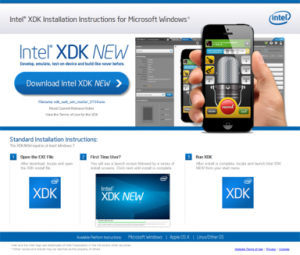
- Start the application. You will see the welcome screen.
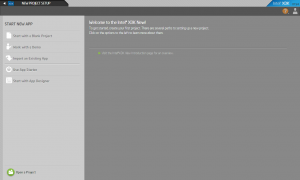
- Click on Work with a Demo in the Start new App panel on the left.
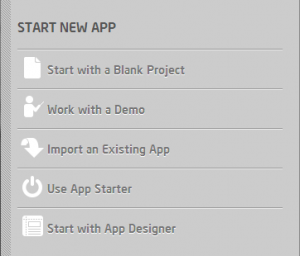
A set of demo projects will display in the right panel.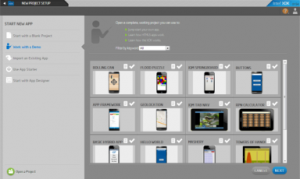
- Click on the Hello World project. Then click the next button. You will be prompted to enter a name for the demo project. Call your Project: HelloWorld. After naming your project, click Create.
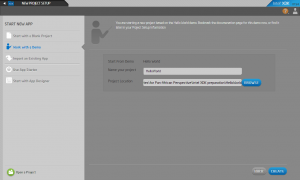
- You will see a success message telling you that your project has been created. Click on the Let's Do It button to see a brief set of helpful hints about the menus. Click through all the help messages.
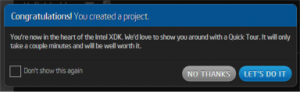
- Once you have finished all the help menu screens you will see a new congratulations message. This time click on Close.
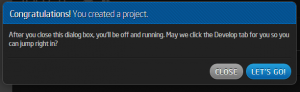 The Project Setup Screen will display.
The Project Setup Screen will display.
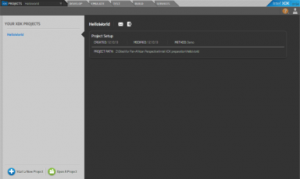
- Click on the Emulate tab at the top of the page.

The phone emulator will display showing the words Hello World and a button that beeps when you press it.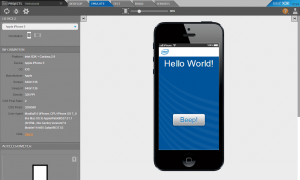
In the left panel you will see a drop down menu that lets you change the type of device the image is displayed on.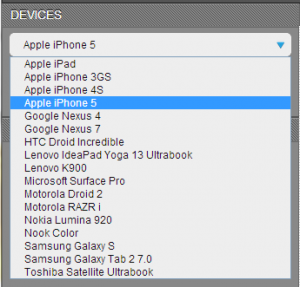
- Now click on the Develop tab at the top, then click on index.html in the left panel to see the code that created this app.
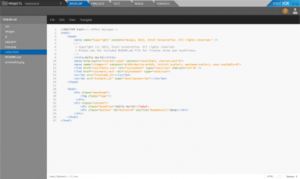
- Go to line 23. Change the words Hello World to Hello Africa. Then File->Save.
- Click on the Emulate tab at the top of the page again. Your screen now says Hello Africa.
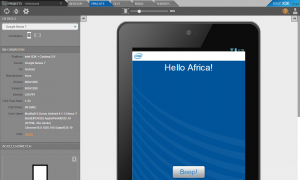
Now that we have installed Intel XDK New and have seen how simple it is to move between the developer view and the emulator view we are ready to begin creating our own apps. The Hello World app is very simple, but demonstrates how the app construction process begins.
Now we are ready to start learning the fundamentals of HTML5, CSS3 and JavaScript, which are the languages in which we will create our apps. As we move through the process, we will learn how the languages work and build the skills we need to create apps.
Next blog post, we start with HTML5 basics.
A luta continua
Africa Must Unite
